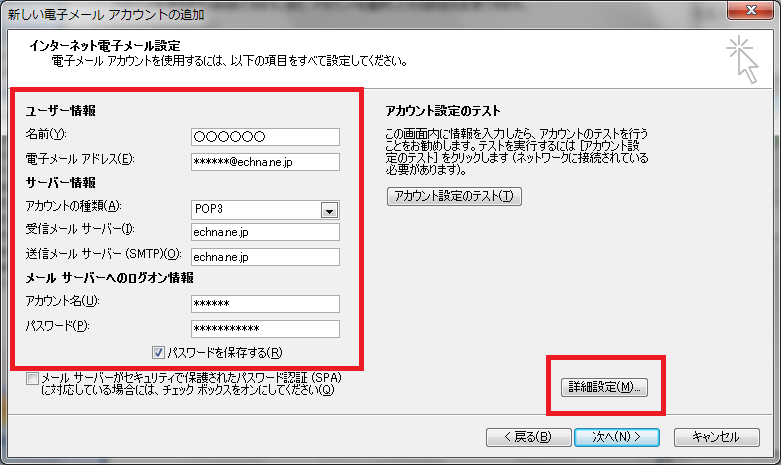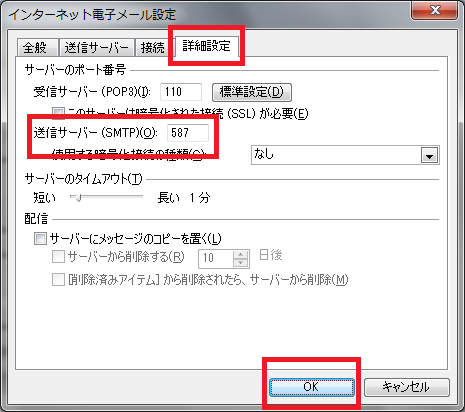MicrosoftOutlook2010
TOP > サポート > 非公開: 各種マニュアル > MicrosoftOutlook2010
Outlook2010メールを起動します。 |
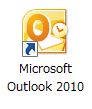 |

「Microsoft Outlook2010スタートアップ」が表示された場合 |
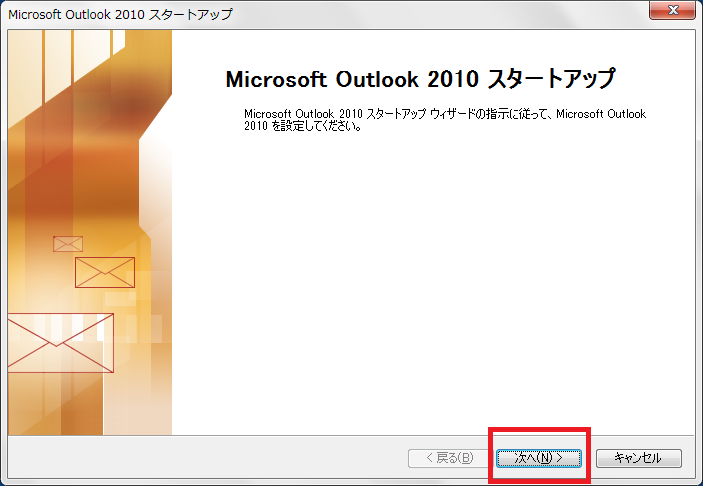 |

Outlookの通常画面が表示された場合 |
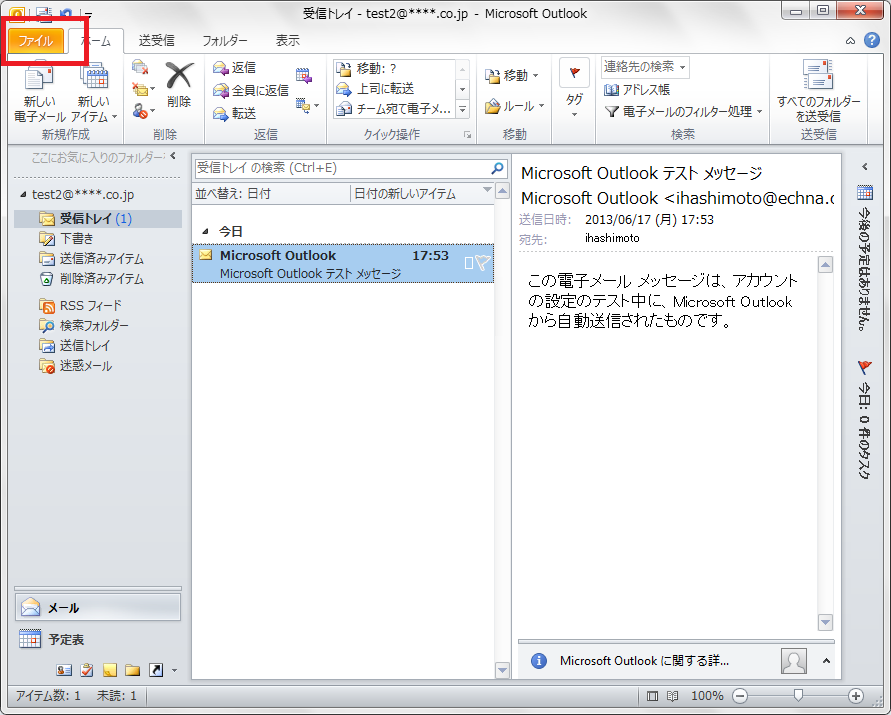 |

「電子メール」タブをクリックし、「新規」をクリックします。 |
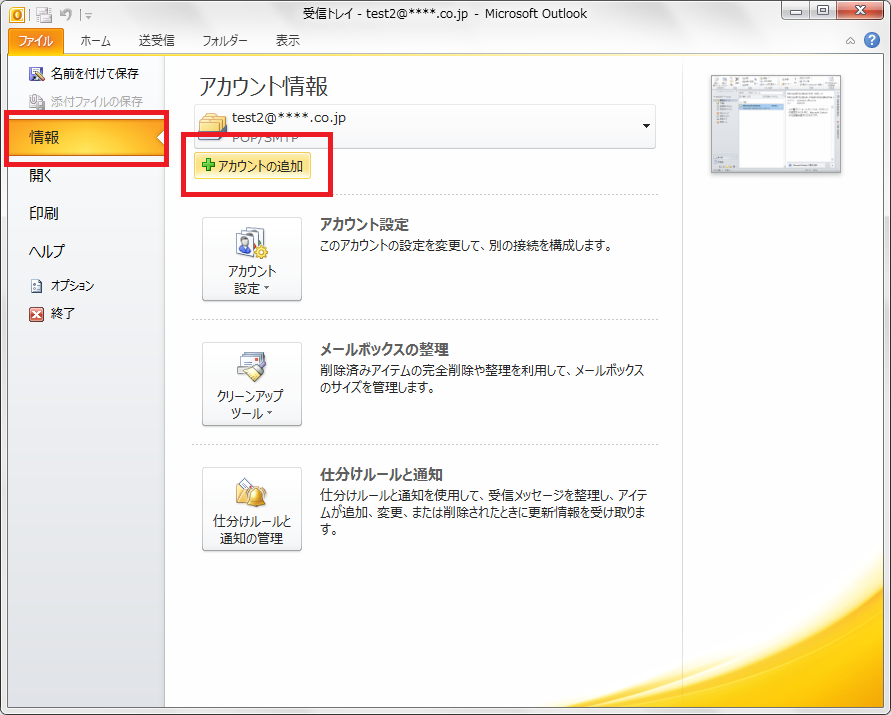 |

「電子メールアカウント」が表示されます。 |
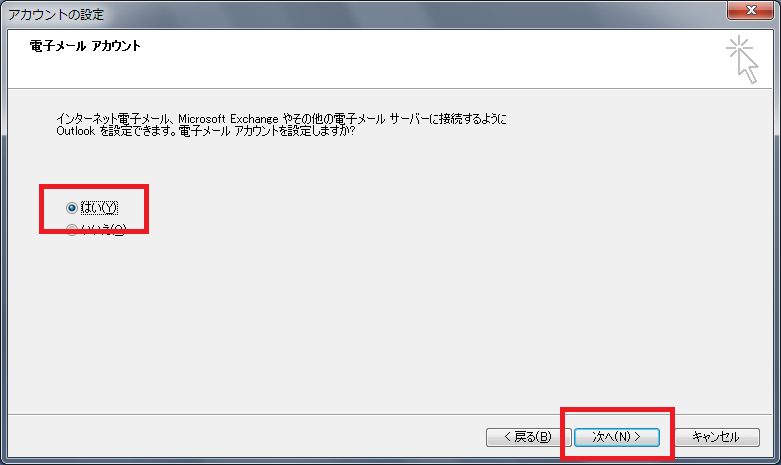 |

「自動アカウントセットアップ」の画面が表示されます。 |
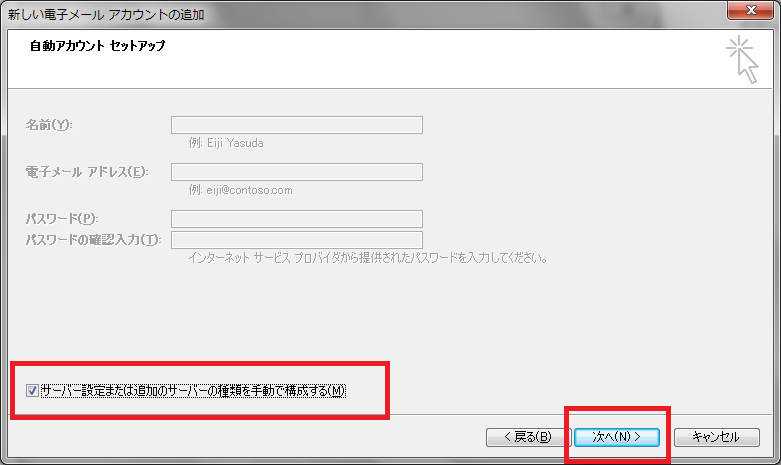 |

「電子メール サービスの選択」の画面が表示されます。 |
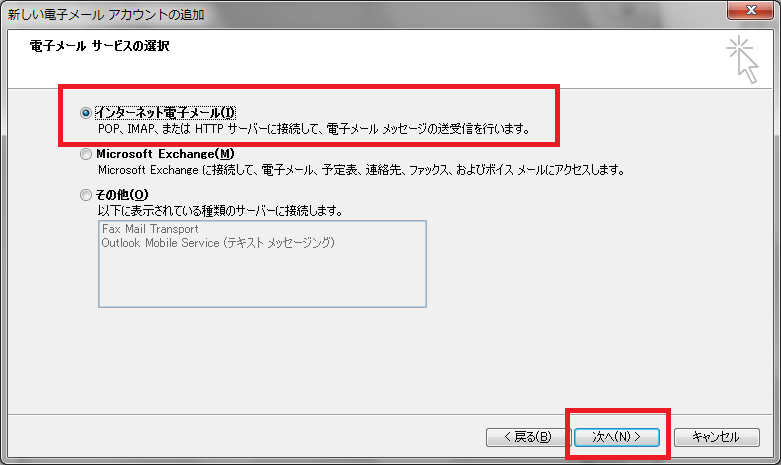 |

「インターネット電子メール設定」の画面が表示されます。 |
||||||||||||||
下記の表を参照し、各項目を入力します。
ユーザー情報
サーバー情報
メールサーバーへのログオン情報
入力後、「詳細設定」をクリックします。
|

「インターネット電子メール設定」の画面が表示されます。 |
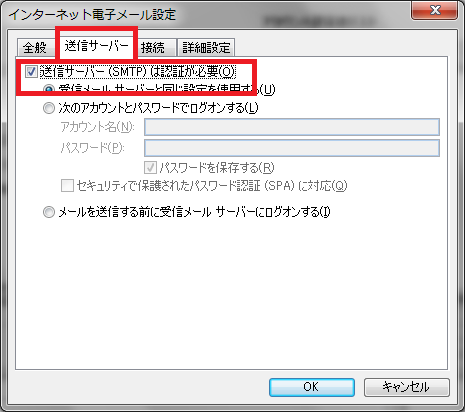 |

「認証設定」タブをクリックします。 |
||||
サーバーのポート番号
入力後、「OK」をクリックします。
|

「インターネット電子メール設定」の画面に戻るので、「次へ」をクリックします。 |
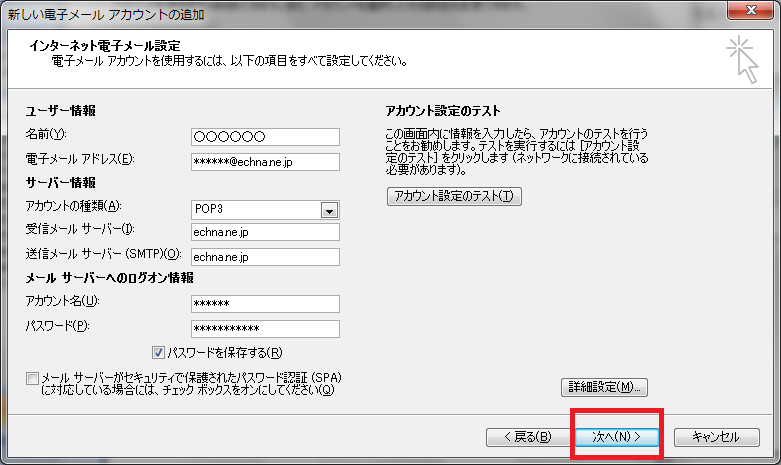 |

「セットアップの完了」の画面が表示されます。「完了」をクリックします。 |
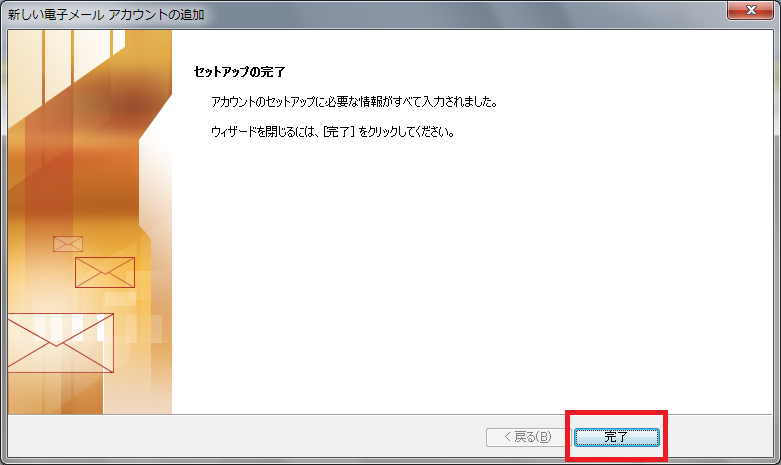 |
以上で設定は完了です。